
What is Okta?
Okta is a cloud-based, identity and access management system, which enables Single Sign-On (SSO) for ease of use and Multi-Factor Authentication (MFA) for security.
What does this mean for you?
Okta is where you can access some of your applications from a single dashboard, without the need to sign-on to each application individually. After you successfully log into Okta, your Okta End-User Dashboard will open and you can access any of the applications assigned to you.
Where do you go to access Okta?
You can open any up-to-date browser and go to apps.anselm.edu. Once there you will see:
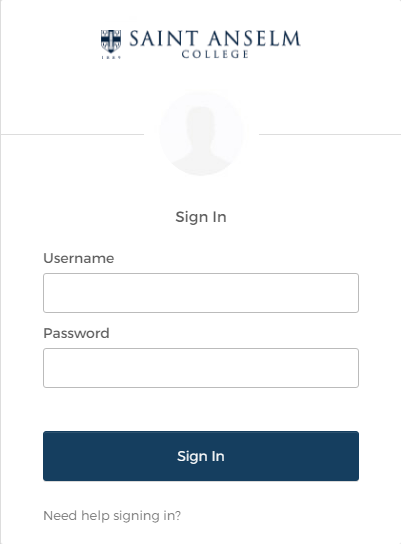
Sign in using your Saint Anselm credentials (email and password).
NOTE: If you are prompted to setup a security question and picture, please do. This is part of your first-time Okta account setup.
Multi-factor Authentication (MFA) - First time Sign In
After you sign in for the first time you will also be required to setup multi-factor authentication. You can choose from the following options:
- Okta Verify Mobile App (recommended) – Once downloaded on your phone, you just need to scan the QR code that is presented and will be linked. You can then enter the code that the Okta Verify App provides or have a push request sent to the app from the website, which will require you to accept.
- Voice Call Authentication – You will need to enter a valid phone number. A call will be placed to this number and a code will be given. You then use that code to gain access.
NOTE: We recommend you setup both of the above multi-factor authentication methods with Okta Verify being the primary.
Multi-factor Authentication (MFA) – Adding Additional Authentication
If you have previously set up authentication and are looking to add a secondary method, you can follow these steps to edit your authentication method:
- After logging in to Okta and authenticating yourself, when on the dashboard go to the top right corner where it states your name and the college and click the Carrot
- Select the “Settings” option
- Scroll to the bottom of the page and you will see the “Extra Verification” box.
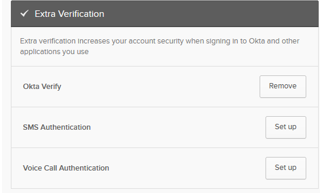
Note: If you do not have the “Remove” or “Setup” option, please click the green “Edit Profile” button at the top of the page.
How to setup Okta Verify:
You will see this screen on first time login:
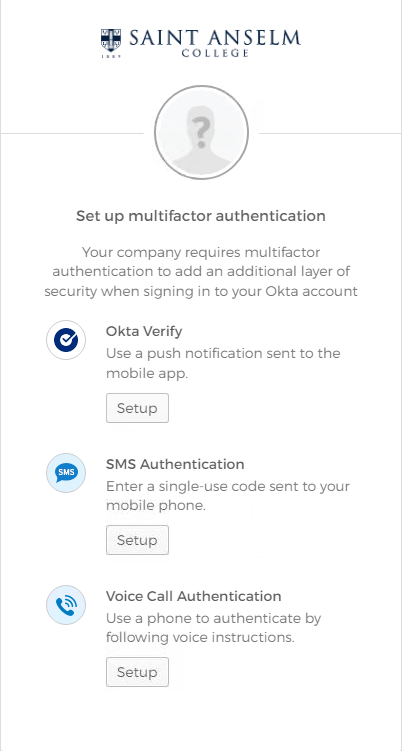
Press “Setup” under Okta Verify
You will then be asked which type of device you’re trying to add, iPhone or Android:
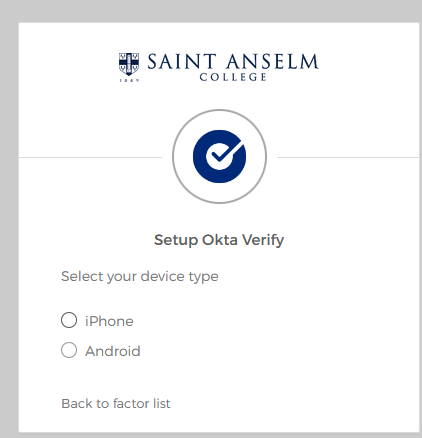
Choose which device you have, and it will then give you instructions on how to download the app.
After choosing, you will be presented with the following screen:
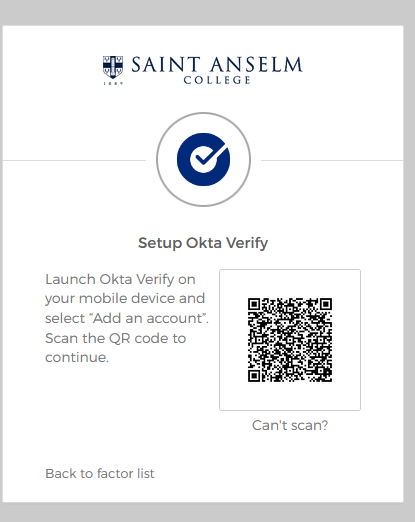
Leave this webpage up and go to the Okta Verify app on your phone.
After downloading the Okta Verify app, follow these instructions:
- Press Next until you reach “Add Account”
- After pressing “Add Account”, you’ll be asked to pick the account type
- Choose “Organization”
- It’ll then ask you if you have a QR code. Choose “Yes, ready to scan”
- Then scan the QR code that is presented on your Okta webpage
- You’ll then see an “Account added” success message
- Press “Done”
- The Okta Verify app is now linked to your Okta account for MFA and you’ll see this:
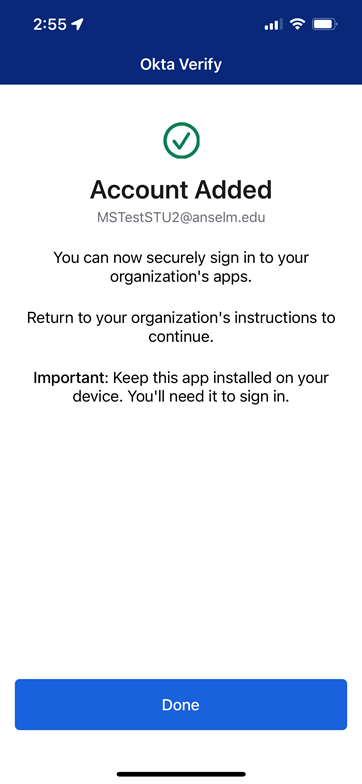
Go back to your Okta webpage on the computer and you will see:
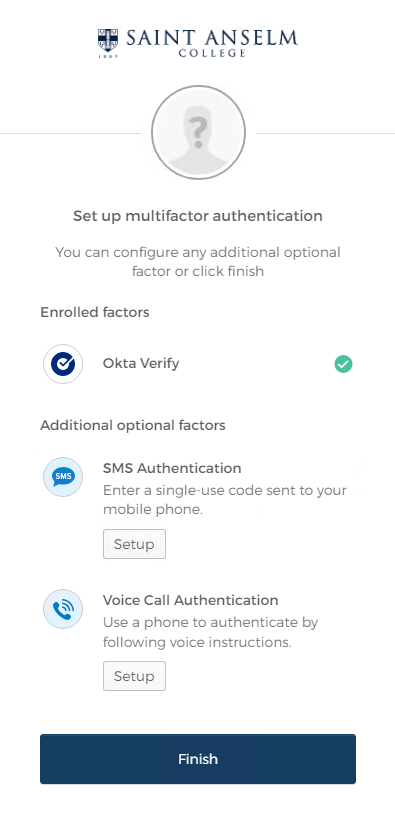
We do recommend setting up voice call authentication as well.
Click “Finish”
What will it look like?
After successfully logging in and performing first time setup, you will be presented with the dashboard. It will look like this:
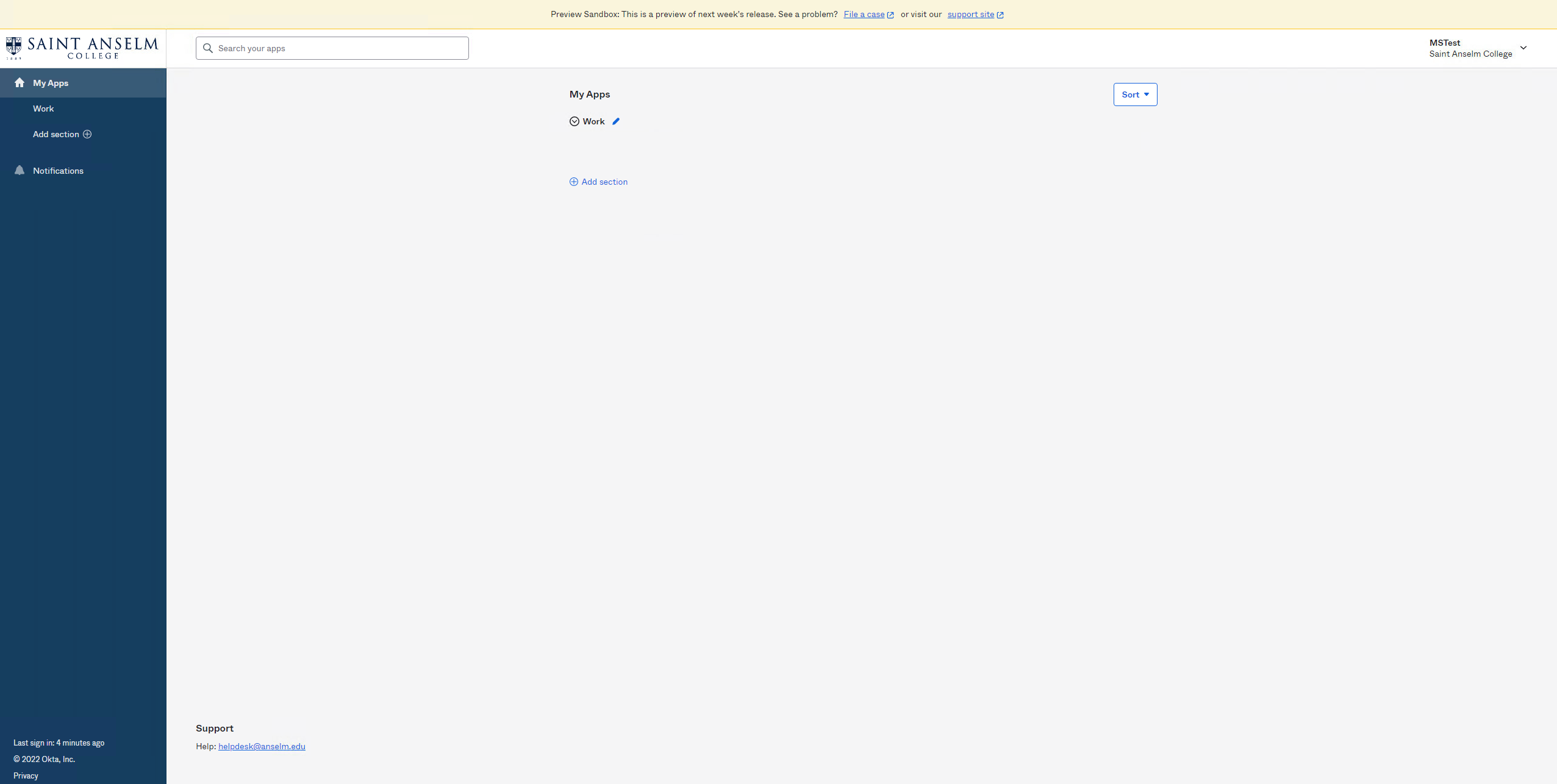
As applications are added to Okta and assigned to you, they will show up here as a tile.
What does it look like on following logins?
After you sign in with your username and password, you will see the follow screen:
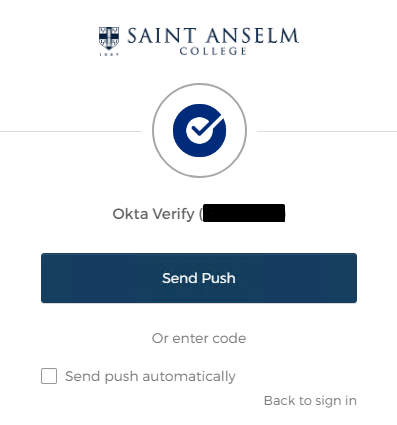
If you choose “Send Push”, you will get a notification directly on your phone to approve or deny the login.
If you choose “Or enter a code”, open the Okta Verify app on your phone and enter the 6-digit code that is displayed. This code changes every few seconds.
Alternatively, if you have more than one MFA setup, you will see a drop-down arrow next to the Okta Verify logo:
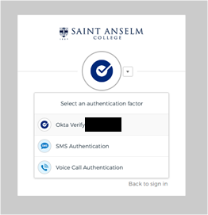
Click the arrow and choose which authentication method you would like to use and then follow the instructions.
After successfully logging in, you will be brought to your dashboard.
What do I do if I have issues?
You can contact the Help Desk at x4357 (on-campus) and 603-222-4392 (off-campus) or email helpdesk@anselm.edu and a ticket will automatically be created.
How do I reset my password?
Click on your name in the top right and then “Settings”:
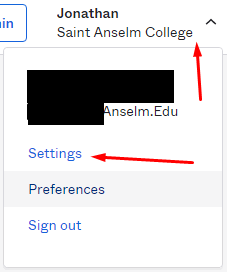
If you do not see the open space to reset your password, click on “Edit Profile”:
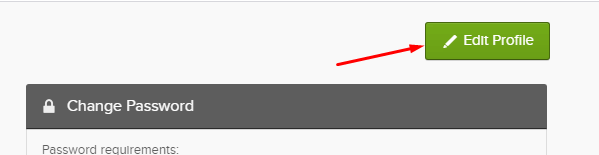
Then verify with your current password and MFA.
Following the requirements, create a new password and press “Change Password”:
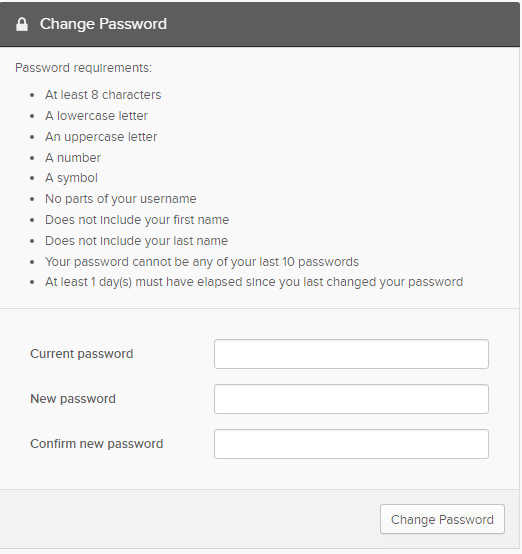
What do I do if I lose my phone?
In the event that you lose your phone, which you were using to authenticate, you will need to contact the Help Desk to get assistance. They will be able to help you assign a new device for MFA.